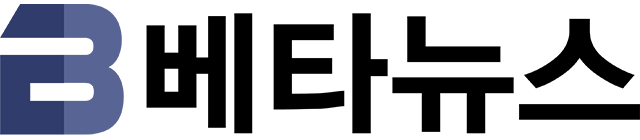입력 : 2011-11-21 11:09:52
스마트폰이 대중화 되면서, SNS가 더욱 주목받는 시대입니다. 혹자는 SNS 때문에 블로그가 점차 도태될 것이라고 하지만, 오히려 SNS가 흥할수록 블로그는 그 영향력이 더 커질 것으로 예상됩니다.
웹(Web)과 로그(Log)의 합성어인 블로그는 1인 미디어로 각광 받으면서 인터넷에 다양한 내용을 기록할 수 있는 도구입니다. 꼭 1인 미디어가 될 필요는 없습니다. 주변에서 일어나는 일을 가볍게 기록해도 충분합니다. 이렇게 쌓인 기록들만으로도 충분히 좋은 블로그가 될 수 있습니다.
만약 블로그를 운영할 마음이 있다면, 좀 더 편리하게 작업을 할 수 있으면 좋겠죠. 윈도우 라이브 라이터는 글쓰기 도구입니다. 블로그는 온라인에 접속되어야 글을 쓸 수 있지만, 윈도우 라이브 라이터를 쓴다면 그와 상관없이 언제라도 글을 쓴 후 온라인 상태가 되면 글을 보낼 수 있습니다. 여러 개의 블로그를 운영한다면 한꺼번에 글 전송도 가능합니다. 이렇게 편리한 도구인 윈도우 라이브 라이터, 어떻게 사용해야 하는지 알아보겠습니다.
◇ 블로그와 연결하기 = 가장 먼저 해야 할 일은 ‘블로그와 연결하기‘ 입니다. 열심히 글을 썼는데 블로그로 글을 보낼 수 없다면 소용이 없겠죠.
처음 윈도우 라이브 라이터를 실행하면, 사용하는 블로그 서비스를 등록해야 합니다. 다양한 블로그 서비스를 쓸 수 있으니 자신이 사용하는 블로그는 안 되는 게 아닐지에 대한 걱정은 접으셔도 됩니다. 대표적으로 많이 쓰는 네이버 블로그와 티스토리 블로그를 연결해 보겠습니다. ‘기타 서비스‘를 선택하고 다음을 누릅니다.
▲ 블로그에 연결을 해야 윈도우 라이브 라이터에서 쓴 글을 전송할 수 있습니다
그럼 블로그 계정을 추가하게끔 되어 있습니다. 티스토리 블로그를 쓴다면 먼저 관리자 페이지에서 ‘환경설정 > BlogAPI 설정’에 접속해서 BlogAPI를 사용하기로 설정해 줍니다. 그리고 윈도우 라이브 라이터에서 빈칸에 맞게 블로그 주소와 사용자 이름, 암호를 입력하면 됩니다.
▲ 티스토리 블로그 설정 방법
네이버 블로그도 티스토리와 방법은 비슷하지만 약간 다릅니다. 먼저 ‘환경 설정 > 글쓰기 API 설정‘에서 암호를 발급받습니다. 윈도우 라이브 라이터에서 블로그 주소와 네이버 아이디를 넣고, 암호는 API 연결 암호를 넣어야 합니다. 다음으로 진행하면, 네이버 블로그는 자동으로 감지를 못해 ‘블로그 유형 선택’ 창이 뜹니다. 블로그 종류를 Metaweblog로 선택하고 네이버 글쓰기 API 설정에 있던 ‘API 연결 URL‘을 입력해 주면 됩니다.
▲ 네이버 블로그 설정 방법
블로그와 연결이 되면, 블로그 홈페이지 주소 및 콘텐츠를 분석해 여러 가지 데이터를 받아옵니다. 마지막으로 블로그 닉네임을 입력하면 설정이 완료됩니다. 이후 윈도우 라이브 라이터에서 글을 쓰면 블로그로 포스팅이 가능해지게 됩니다.
◇ 윈도우 라이브 라이터로 글쓰기 = 기본 설정이 완료되었으니 이제 직접 글을 써 봐야겠죠. 기본 글쓰기 형태는 게시물 제목을 입력하고 본문을 자유롭게 쓰면 됩니다.
여타의 에디터와 마찬가지로 기본적인 기능이 제공됩니다. 글씨체, 글씨 크기, 굵게 등 폰트를 자유롭게 변경할 수 있습니다. 단락 나누기도 지원돼, 의미 전달을 명확하게 구성하게끔 도와줍니다.
▲ 에디터의 기본 기능을 모두 지원합니다
표 그리기도 쉽게 됩니다. 사진과 동영상은 컴퓨터에 저장된 파일뿐만 아니라 온라인 있는 자료도 가져올 수 있습니다. 특히 자신의 유튜브 계정에 올린 동영상을 쉽게 가져올 수 있어 편리합니다.
▲ 유튜브 연동을 통해 쉽게 자신의 동영상을 삽입할 수 있습니다
내용 작성이 끝났다면 마지막으로 검토할 필요가 있겠죠. 한국에 태어나 자란 사람이라도 자주 틀리는 게 맞춤법입니다. 누구나 볼 수 있는 블로그에 올라가는 글이니 맞춤법 검사는 기본입니다. 다행히 윈도우 라이브 라이터는 자체적으로 맞춤법 검사 기능이 있어 수월하게 할 수 있습니다.
▲ 공개로 노출되는 글인 만큼 맞춤법 검사는 필수겠죠
하나 더, 블로그에 어떤 모습으로 올라가는지 확인하면 좋습니다. 이미지나 동영상의 위치는 적당한지? 순서상 문제는 없는지 최종 점검을 하는 거죠. 다행히 미리 보기 기능이 지원되어 글을 올리기 전에 볼 수 있어 유용합니다.
▲ 미리보기를 통해 전체적인 글의 윤곽을 확인할 수 있습니다
마지막으로 완성된 글은 블로그로 전송하면 됩니다. 만약 온라인 상태가 아니라면 PC에 임시로 저장도 할 수 있습니다. 인터넷이 되지 않는 곳이라도 글을 작성할 수 있다는 점은 큰 매력입니다.
◇ 편리한 사진 편집으로 효과적인 내용 전달 = 윈도우 라이브 라이터를 활용한 글쓰기의 가장 큰 강점은 바로 편리한 사진 편집입니다. 블로그 에디터 보다 풍부하게 사진을 활용할 수 있어 글쓰기에 많은 도움이 됩니다.
우선 원하는 사진을 가로로 원하는 만큼 쉽게 나열할 수 있습니다. 불러온 사진의 크기를 쉽게 조절할 수 있기 때문에, 크기만 맞는다면 여러 장의 사진도 나열할 수 있습니다. 여기에 멋진 기능으로 사진을 살짝 기울일 수 있습니다. 발랄하면서 경쾌한 분위기로 글을 꾸밀 수 있죠.
▲ 사진을 기울여 재미나게 구성할 수 있습니다
이미지를 올리다 보면 바탕이 흰색일 때가 있습니다. 이럼 사진과 배경의 경계선이 어디인지 구별이 안 됩니다. 이를 위해 포토샵 같은 이미지 편집 프로그램에서 테두리를 주게 됩니다. 윈도우 라이브 라이터를 쓴다면 앞으로 따로 이미지 편집 프로그램을 쓸 필요가 없습니다. 다양한 테두리를 간편하게 적용할 수 있습니다.
▲ 쉽게 이미지에 테두리를 줄 수 있습니다
보여주고 싶은 사진의 양이 많다면 어떻게 해야 할까요? 전부 올리자니 글의 길이가 지나치게 길어지게 되어 보는 사람도 불편할 것이며, 글을 쓰는 사람도 일일이 올리기 귀찮을 겁니다. 이럴 땐 윈도우 라이브의 ‘사진 앨범‘ 기능을 쓰면 딱! 입니다. 다수 사진을 라이브 앨범에 한번에 올릴 수 있습니다.
▲ 많은 사진도 윈도우 라이브 앨범을 통해 쉽게 업로드할 수 있으며, 보는 사람도 편하게 만들어 줍니다
본문에 삽입되는 앨범의 형태는 여러 가지가 제공됩니다. 그리고 이 사진들은 슬라이드 쇼로 볼 수 있으며, 모두 다운로드까지 가능합니다. 아무리 많은 사진이라도 이제 걱정 없습니다.
▲ 업로드한 앱범은 당야한 형태로 제공됩니다
무언가를 꾸준히 한다는 건 결코 쉬운 일이 아닙니다. 짧은 글이라도 하루에 하나씩 작성해 보는 건 어떨까요? 새로운 경험과 함께 커다란 만족감을 느낄 수 있을 겁니다. 윈도우 라이브 라이터가 이 모든걸 해내는데 큰 도움이 될 것입니다.
베타뉴스 김태우 ()
Copyrights ⓒ BetaNews.net
-
 목록
목록-
 위로
위로