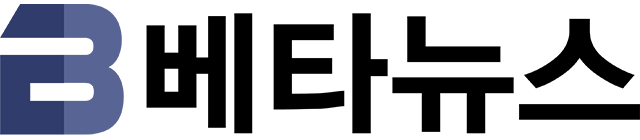입력 : 2011-08-03 10:59:09
서당 개 삼년이면 풍월을 읊는다지만 좀처럼 PC에 자신 없는 당신. 문제는 딱 한 가지. 쉬운 사용 방식 놔두고 어려운 조작 방식만 배우려 애쓰는 데 있다. 어려운 PC. 쉽게 사용하는 방법 없을까? 해답은 미디어센터에 있다.
|
남들은 PC를 이용해 영화를 보고, 음악도 감상하고 대기표 뽑고 기다릴 시간 없이 은행일도 집안에서 빠르게 처리한다는데, 직장인 김 대리에게 PC는 여전히 넘사벽(넘기 힘든 벽)이다.
회사에 입사한 지 5년이 넘은 김 대리. 입사 이후 컴퓨터만큼이나 빈틈없는 일 처리로 회사의 중요한 업무를 독차지 하며 기대만큼이나 성과를 올렸지만 최근에는 모든 일에 자신이 없다. 몇 개월 전 신입으로 들어오는 김천재 씨가 “PC를 이용해 최신 영화를 봤다”, “음악 녹음 및 편곡을 능숙하게 할 수 있다”며 실력을 뽐내면서 그 동안 김 대리에게 집중되었던 관심이 김천재 씨 쪽으로 옮겨갔기 때문이다.
대중의 관심에서 벗어난 김 대리는 그 일로 큰 상실감을 겪게 되었으며 전열을 가다듬고 멀티미디어 조작 방식 습득에 때 늦은 학구열을 불태우고 있다.
전문가를 만들어준다며 다양한 책이 넘쳐나는 세상. 따라하면 누구만큼 될 수 있다 시리즈부터 A부터 Z까지 친절하게 알려준다는 정독가이드까지 다양한 설명서가 초보 사용자의 선택을 기다립니다. 하지만 결과는 ‘기대와 달리 얻을 게 없다’는 실망 섞인 푸념 뿐. |
하지만 윈도우 7을 사용한다면 이 같은 고민에서 벗어나는 것은 시간문제랍니다. 윈도우 7에서 기본 제공하는 윈도우 미디어 센터(Windows Media Center)를 잘 활용한다면 남부럽지 않은 멀티미디어 작업 환경을 누릴 수 있답니다.
PC를 통해 누릴 수 있는 가장 기본적인 작업이라 하면 사진 및 비디오 그리고 음악 감상 마지막으로 영화 감상이 빠질 수 없는데 윈도우 미디어 센터는 위에 나열된 기능을 모두 아우르는 멀티미디어 데크와 같은 도구입니다.
음악 감상을 지원하는 프로그램, 사진을 보기 위한 전용 프로그램 혹은 영화 감상을 지원하는 각각의 프로그램을 설치하지 않더라도 윈도우 미디어 센터만으로 이 모든 기능을 간편하게 이용할 수 있습니다.
다만, 윈도우 미디어 센터를 이용하기 위해서는 몇 가지 주의점이 필요합니다. 먼저 이용하고자 하는 기능이 멀티미디어와 관련된 것인지 확인해야 하며, 두 번째는 사용하는 운영체제가 윈도우 미디어 센터를 지원하는지 확인해야 합니다.
윈도우 미디어 센터를 쓰려면 윈도우 7 홈 프리미엄, 프로페셔널, 얼티밋, 엔터프라이즈 제품을 써야 합니다. 이 외의 운영체제는 윈도우 미디어 센터 기능이 없거나 제약이 따를 수 있으니 주의가 필요합니다.
그렇다면 윈도우 미디어 센터를 통해 사용자가 누릴 수 있는 기능은 어떤 것이 있을까요? 윈도우 미디어 센터가 제공하는 각각의 기능은 아래와 같습니다.
|
▲ 더 많은 콘텐츠 지원 윈도우 미디어 센터는 각종 멀티미디어 콘텐츠 재생 기능은 물론 디지털 및 HD TV 튜너를 이용한 TV 수신 및 녹화 기능까지 갖췄습니다. 3GP, AAC, AVCHD, MPEG-4, WMV 및 WMA를 비롯해 AVI, DivX, MOV 및 Xvid 파일 등 대부분의 비디오 형식을 지원합니다.
▲ 대기 시간 단축 많은 양의 TV 프로그램 목록이나 대규모 음악 라이브러리에서 무언가를 찾느라 시간을 많이 소비한 적이 있었나요? 새로운 터보 스크롤 기능을 사용하면 노래와 TV 프로그램 등을 보다 빠르게 찾을 수 있습니다.
▲ 놀라운 슬라이드 쇼 새로운 슬라이드 쇼 제작 프로그램을 사용하여 파티나 가족 모임에 적합한 배경 음악이 깔린 근사한 사진 갤러리를 만들어 보세요. 또한 업데이트된 슬라이드 쇼 화면 보호기의 멋진 비주얼을 확인해 보세요.
▲ 어디서나 즐기는 엔터테인먼트 윈도우 미디어 센터를 통해 PC에서 다양한 엔터테인먼트를 즐길 수 있습니다. 홈 그룹을 사용하면 집에서 윈도우 7을 쓰는 다른 PC와 미디어의 혜택을 공유할 수 있습니다. 거실에 있는 PC에 TV 프로그램을 녹화하면 주방에 있는 노트북에서도 시청할 수 있습니다. 또한 엑스박스 360이 있는 경우 PC에 녹화한 TV 프로그램, 비디오 및 사진을 텔레비전으로 보낼 수도 있습니다.
▲ 새로운 가젯, 더 커진 미리 보기 새로운 미디어 센터 가젯입니다. 빠른 비디오 훑어보기. 노래와 TV 쇼 프로그램의 더욱 자세한 정보. 더 크고 훨씬 보기 간편한 미리 보기 축소판. 그 밖에도 새롭게 개선된 부분이 아주 많습니다.
▲ 향상된 TV 시청 지원 기능 고가의 TV에서나 볼 수 있는 기능을 이제 PC에서도 즐길 수 있습니다. 윈도우 미디어 센터만 있다면 시청 중 잠시 멈춤 기능, 자동 되감기 기능, 원클릭 녹화 기능, 시리즈 녹화 기능 등 어지간한 스마트 TV 이상의 강력한 기능을 PC에서도 만끽할 수 있습니다. TV 수신카드를 PC에 달고 안테나를 연결하기만 하면 내 PC가 타임머신 기능을 가진 훌륭한 TV로 변신합니다. 녹화 기능 역시 HD급 화질부터 저화질까지 다양하게 지원합니다. |
◇ 윈도우 미디어 센터 따라하기
윈도우 미디어 센터가 등장한 것은 사실 꽤 오래 된 일입니다. 윈도우 98 다음 버전인 윈도우 밀레니엄 버전부터 통합플레이어 기능이 거론되었다가 2001년 윈도우 XP가 등장하면서 통합된 미디어 센터라는 하나의 패키지 형태로 등장한 것이 시초입니다.
당시에는 시대를 너무도 앞선 기능으로 큰 환영을 받지 못했는데요. 오늘날엔 그리 놀라운 일이 아니겠지만 당시엔 리모컨을 이용해 PC를 편리하게 조작할 수 있는 미디어 센터 기능이 가전화 영역에 PC를 진입시킨 첫 번째 사건으로 파란을 일으킨 바 있습니다.
그리고 본격적으로 활용 가능성이 엿보인 것은 2007년 발표된 윈도우 비스타를 통해서입니다. 다만 보안과 비주얼적 측면에 중점을 둔 이유로 큰 재미를 보지 못했습니다. 쉽게 자리를 내 주지 않으려는 윈도우 XP의 텃세 탓도 있었겠지요.
이제 대중의 관심은 자연스레 윈도우7로 이동했습니다. 전작에 비해 성능과 인터페이스 그리고 안정성까지 모든 면에서 만족스럽다는 평가를 받으면서 자연스레 사용자의 관심은 오래전 잊혀졌던, 더 편리한 PC 조작을 돕는 윈도우 미디어 센터로 모아지고 있습니다. 홈시어터와 멀티미디어 붐으로 인해 대중화 가능성도 어느 때보다 긍정적입니다.
비단 설명서를 참조하지 않더라도 사용방법은 매우 쉽습니다. 지금 사용하는 운영체제가 홈 프리미엄, 프로페셔널, 얼티메이트, 엔터프라이즈 제품이라면 윈도우 미디어 센터를 즐기는 데 큰 문제가 없습니다. 또한 윈도우 미디어 센터를 따로 설치할 필요도 없습니다. 윈도우 미디어 센터는 [시작] 메뉴 아래 [윈도우 미디어 센터]라는 메뉴를 통해 실행할 수 있습니다.
마이크로소프트는 윈도우 미디어 센터에 관한 사용 사례를 한 건의 동영상을 통해 설명하고 있습니다. 백문이 불여일견이라는 말처럼 동영상 한편을 감상하고 이용하면 더욱 쉽게 이해할 수 있습니다.
▲ 이제 TV편성표 찾지 말고 EPG 이용하세요!
방송정보안내(EPG) 기능은 윈도우 미디어 센터를 더욱 돋보이게 합니다. 국가와 지역별로 세분화 시킨 방송 편성표를 인터넷에서 다운 받아 원하는 방송을 수신할 수 있게 돕는 기능입니다.
월드컵 당시 방송을 잠깐 멈추어 놓고 외출 한 후 돌아와 수신하는 기능이 주목받은 적 있습니다. 윈도우 미디어 센터는 실시간으로 방송을 녹화해 다시 볼 수 있는 기능도 지원합니다. 고가 TV에서만 제공되던 특화된 기능을 아주 간단히 구현할 수 있는 것이죠.
단 TV 수신 기능을 이용하기 위해서는 PC에 TV 수신카드가 장착되어야 합니다. 수신카드가 있더라도 윈도우 미디어 센터에서 사용 가능한 제품이라는 조건을 따라야합니다.
윈도우 미디어 센터를 통해 이용 가능한 TV 수신카드 정보는 이곳(www.microsoft.com/windows/compatibility/windows-vista/Browse.aspx?type=Hardware&category=TV%20Devices&subcategory=TV%20Tuners)을 통해 확인할 수 있습니다.
▲ 윈도우 미디어 센터에서 TV카드 설정, 이렇게 하세요!
윈도우 미디어 센터 실행 후 [TV] 메뉴를 선택합니다. 처음 실행했다면 지역 선택 메뉴가 나오며, 다음을 누르면 거주 지역을 선택할 수 있습니다. 이어 프로그램 가이드(EPG) 설정을 위한 서비스 약관이 표기되며, 플레이레디(PlayReady) 설치 동의 여부를 확인합니다.
곧 이어 PC에 장착된 TV 수신카드가 제대로 체크 되었는지 사용자에게 묻습니다. 이 같은 과정을 거쳐야 윈도우 미디어 센터에서 TV를 볼 수 있습니다. 아울러 EPG 기능도 원활히 사용할 수 있으니 빠뜨리지 말고 체크하세요.
▲ 윈도우 미디어 센터로 음악 감상하기.
윈도우 미디어 센터를 이용하면 더욱 멋지고 편리하게 음악을 감상할 수 있습니다. 대중적으로 쓰이는 MP3 파일을 포함해 음악 CD까지 ‘음악 감상 기능’을 통해 이용 가능합니다. 앨범 관리 기능은 다양한 음악을 모으는 사용자에게 더욱 유용합니다. 재킷 사진과 함께 앨범 정보를 목록으로 저장해 주며 수록곡과 재생 시간을 알려줍니다.
▲ 윈도우 미디어 센터로 DVD 감상하기.
윈도우 미디어 센터를 이용하면 DVD를 통한 최신 영화도 문제없습니다. [영화 라이브러리] 메뉴를 선택하고 DVD 미디어가 삽입된 드라이브를 선택하면 자동으로 DVD 영화가 재생됩니다. 영화에 대해 줄거리를 알고 싶을 경우 줄거리 기능을 통해 사전에 영화 정보를 확인할 수 있습니다.
▲ 윈도우 미디어 센터로 CD나 DVD 굽기
만약 PC에 DVD 레코더가 달렸다면 CD나 DVD로 영상 파일을 저장할 수 있습니다. 별도의 프로그램을 설치하지 않아도 윈도우 미디어 센터를 이용해 가능한 작업입니다. [CD/DVD 굽기] 메뉴를 통해 데이터 DVD / 비디오 DVD / DVD 슬라이드 쇼 가운데 한 가지를 선택할 수 있습니다. 결혼이나 돌잔치를 앞두고 슬라이드 쇼 앨범을 만들고자 한다면 해당 메뉴를 통해 직접 완성할 수 있습니다.
|
- 팁 / 윈도우 미디어 센터에서 동영상 재생 시 자막이 나오게 하려면?
너무나도 마음에 드는 윈도우 미디어 센터, 굳이 아쉬운 점을 꼽자면 동영상을 볼 때 자막(smi)이 나오지 않는다는 것입니다. 이를 해결할 수 있는 방법이 있습니다.
먼저 VSFilter.dll 파일을 인터넷 검색 사이트에서 찾아 내려받습니다. 이 파일을 Windows 폴더 아래 System32 폴더에 복사해야 합니다. 만약 복사가 제대로 되지 않는다면 <사용자 계정> 내 <사용자 계정 컨트롤 설정 변경>을 눌러 알림 바를 ‘알리지 않음’ 쪽으로 바꾼 뒤 다시 시도하시면 됩니다.
다음 윈도우 키와 R키를 함께 누른 뒤 CMD라고 입력하면 명령 프롬프트가 뜹니다. 그런 뒤 regsvr32 vsfilter.dll이라고 칩니다. 메시지가 나오면 확인을 누릅니다. 그런 다음 다시 입력 창에 rundll32 vsfilter.dll,directvobsub라고 입력합니다.
이제 자막 설정 창이 뜹니다. <Text Settings> 아래 <Arial> 글꼴을 클릭합니다. 이제 원하는 한글 글꼴 및 글꼴 스타일, 크기, 자막 위치 등을 설정해 주면 됩니다. |
베타뉴스 김현동 (cinetique@naver.com)
Copyrights ⓒ BetaNews.net
-
 목록
목록-
 위로
위로